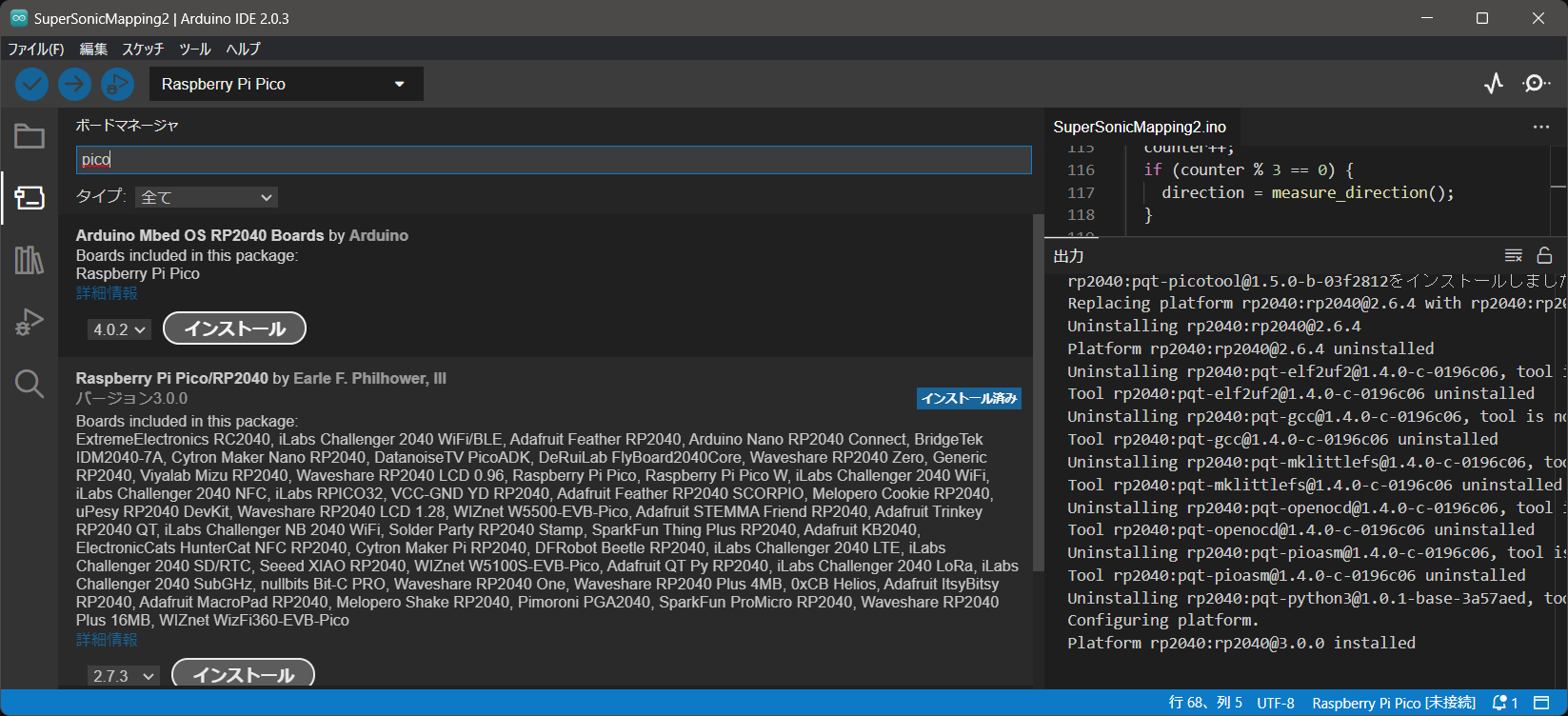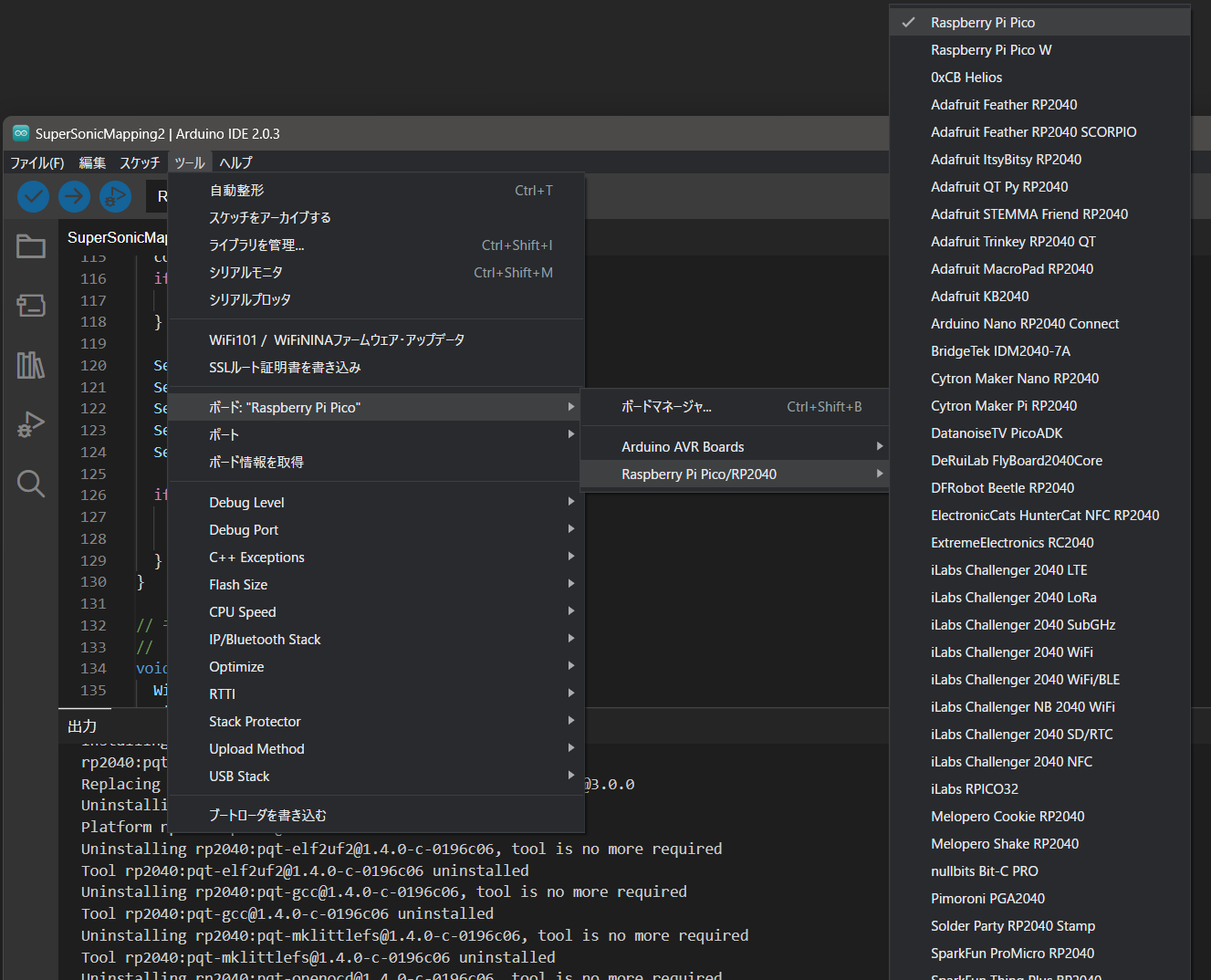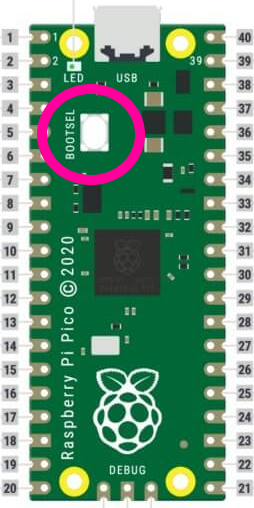Raspberry Pi PicoとPico Wの開発にはMicroPythonを使うことが多いと思いますが、Arduino開発環境も使用することができます。
Arduinoの大量にある過去の資産が使えて、開発が捗ります。
本サイトではRaspberry Pi Pico+Arduinoの記事をいくつか掲載していますが、その前提となるArduino開発環境のセットアップについてのメモを残しておきます。
PicoをArduinoで開発する場合、「Arduino公式版」の他に「EarlePhilhower版」というものがあります。
公式版ではServoライブラリが利用できないなど、今一つです。
公式版よりもEarlePhilhower版の方がしっかりしている印象で、本サイトの記事ではEarlePhilhower版を使用しています。
EarlePhilhower版のインストール
Arduino IDEを起動して、[ファイル] → [基本設定]を選択します。
[追加のボードマネージャのURL]欄に、以下のURLを設定して[OK]ボタンを押します。
https://github.com/earlephilhower/arduino-pico/releases/download/global/package_rp2040_index.json
[ツール] → [ボード] → [ボードマネージャー] を選択します。
検索欄に「pico」と入力して検索します。
上の「Arduino Mbed OS RP2040Boards by Arduino」の方が公式版です。
下の「Raspberry Pi Pico/RP2040 by Earle F. Phihower, III」の方がEarlePhilhower版ですので、こちらをインストールします。
下図のように[ツール] → [ボード] から、
[Raspberry Pi Pico/RP2040] → [Raspberry Pi Pico]を選択します。
※Pico Wの場合は[Raspberry Pi Pico W]を選択
初めてPicoを接続する時は下図の[BOOTSEL]ボタンを押しながらUSBを接続します。
そうすると、USBメモリのように「RPI-RP2」という名前のドライブがマウントされます。
[ツール] [ポート] → [UF2 Board] を選択します。
この状態で、簡単なプログラム(LED点滅)を[→]ボタンで書き込みます。
void setup() {
pinMode(LED_BUILTIN, OUTPUT);
}
void loop() {
digitalWrite(LED_BUILTIN, HIGH);
delay(1000);
digitalWrite(LED_BUILTIN, LOW);
delay(1000);
}
LEDが点滅しましたか?
[ツール] → [ポート] を選択して、COM5 など正しいCOMポートを選択します。
2回目以降はBOOTSELボタンを押しながら接続する必要はありません。そのままUSBを接続すれば書き込みできます。
USBにPicoを接続するとボードが自動認識されますが、自動認識されない場合は上記のように選択しなおしてください。
後はArduino UNO等と同じように開発できると思います。
Raspberry Pi PicoにArduinoから書き込みができなくなった場合の対処方法(Windows)
PicoをArduino IDE環境で開発している時に、PicoにUSBを刺してもCOMポートが認識されなくなってしまう場合があります。
※I2Cのプログラムを間違えてしまった時などによくおこります。
その場合の復旧方法です。
※前章のArduino IDE + Raspberry Pi Picoのセットアップは終わっているものとします。
- Arduino IDEを起動
- LED点滅など簡単なプログラムを作成
- [スケッチ] → [コンパイル済みバイナリをエクスポート] を選択
- [スケッチ] → [スケッチフォルダを表示] を選択
- buildフォルダに拡張子がuf2のファイルができています
- BOOTSELを押しながらPicoのUSBを刺す
- 「RPI-RP2」という名前のドライブとしてマウントされます
- 上で作成した拡張子がuf2のファイルをマウントされたドライブにコピーします
これでCOMポートが認識されると思います。
Raspberry Pi Picoを初期状態に戻す方法
Raspberry Pi Picoを初期状態(出荷時状態)に戻す場合は以下のようにします。
- 以下のRaspberry Pi Pico公式サイトを開きます。
https://www.raspberrypi.com/documentation/microcontrollers/raspberry-pi-pico.html#software-utilities - 「Resetting Flash memory」のところの、「Download the UF2 file」から、UF2ファイルをダウンロードします。
- BOOTSELを押しながらPicoのUSBを刺す
- 「RPI-RP2」という名前のドライブとしてマウントされます
- ダウンロードしたuf2ファイル(flash_nuke.uf2)をマウントされたドライブにコピーします
これで、Picoが初期状態(出荷時状態)に戻ります。
■Raspberry Pi Picoの関連記事
【Raspberry Pi Pico W】WiFi UDP通信 サンプルプログラム
Raspberry Pi Pico+Arduinoでサーボをたくさん動かしたい
会話ができる「ぴよロボ」作りました! (Raspberry Pi + Pico + ChatGPT)
Raspberry Pi Pico W でPCとBluetooth(シリアル)接続する
Raspberry Pi Pico/Pico WをArduino開発環境で使うためのメモ
超音波距離センサー + Raspberry Pi Picoで潜水艦ソナー風
コップの水がこぼれない台 MPU6050 + Raspberry Pi Pico(Arduino)
MPU6050 + Raspberry Pi Pico(Arduino) -> PCで3Dのキューブを回転表示